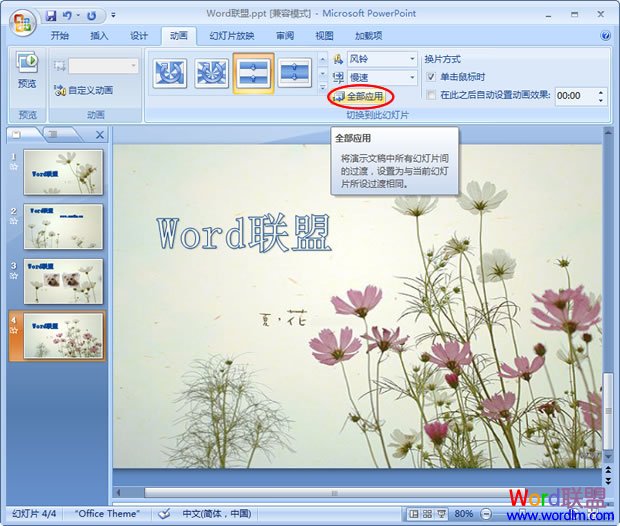单击菜单上的“动画”选项卡,我们就已经进入了PPT切换效果区域,正是我们想要的!(如下图红色区域)

单击旁边的三角形按钮(其他),如下图红色区域;
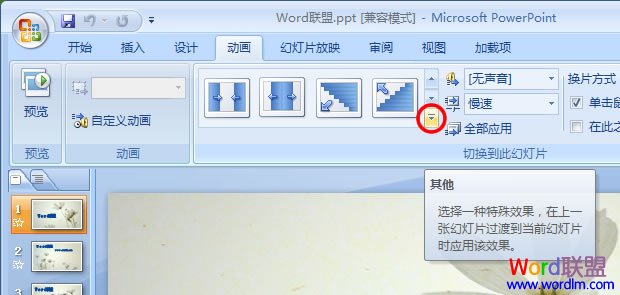
单击按钮后,会弹出许多种不同的切换风格,我们只需将鼠标放哪个效果上PowerPoint2007就能够自动的演示那种效果!
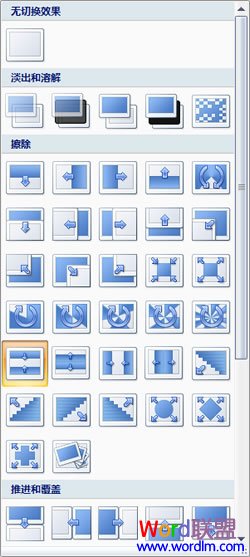
声音切换的设置
当然除切换显示效果以为,我们还可以设置切换声音。设置后,播放幻灯片时就会自动播放你选择的声音效果。单击切换声音下拉菜单,在弹出列表中我们可以选择自己想要的声音效果。
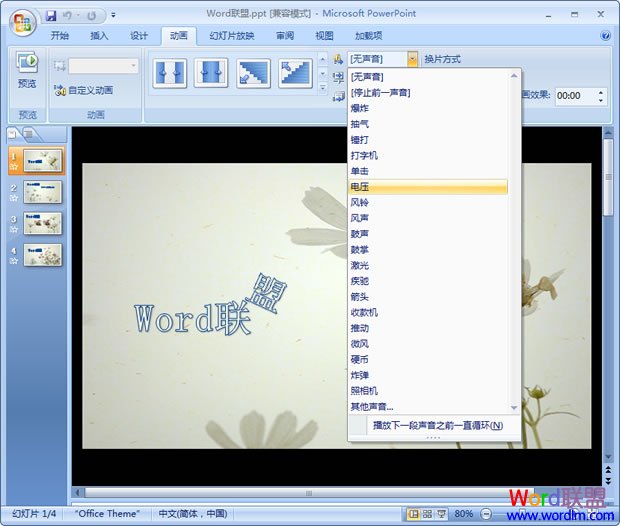
切换效果的速度设置
对于切换效果的风格和速度我们都可以自己设置,这里我们可以单击切换声音下面的“切换速度”来设置慢速、中速或者是快速,看个人需求!

将设置好的幻灯片效果应用到全部幻灯片中
设置好一种切换效果后,我们只需单击“全部应用”按钮,即可将这中效果应用到所有的幻灯片中!